Jika Suatu ruangan atau kantor misalnya yang mempunyai banyak PC dan hanya mempunyai satu Printer, maka untuk mempermudah suatu pekerjaan (nge-print) dapat kita gunakan metode Sharing Printer. Metode ini berfungsi dan berguna untuk menghemat biaya terutama. Semua PC dalam ruangan dapat menge-print document hanya dengan satu printer yang telah tersambung jaringan Local. Cara sharing printer ini hampir sama dengan windows xp sharing.
Tak usah panjang lebar tentang pembukaan atau basa-basi tentang cara sharing printer ini. mari langsung kita coba. OK. Kita coba pake windows xp printer ya... (he he he.. baru bisa soalnya)
Pada proses cara sharing printer ini ada dua tahap yang perlu dilakukan sebagai berikut:
Pertama, Membuka Fasilitas Sharing Printer pada komputer Host.
1. Adapun yang pertama kita terdahulu mematikan Firewall pada computer kita dengan
cara pilih Control Panel kemudian setelah masuk kita pilih Security Center ,
apabila sudah masuk kita tinggal pilih Windows Firewall,dan setelah kita klik maka
akan muncul maka dari itu kita pilih Off (Not Recommended).
Kemudian Klik Ok,maka firewall akan mati.
Gambar : Pengaturan Firewall
2. Setelah itu kita atur IP pada computer dengan cara menyamakan kelas IP nya,
gunanya supaya kita dapat sharing file atau hardware atau apabila kita pakai Access
Point maka kita tinggal mengambil koneksinya dari Access Point tersebut.
gunanya supaya kita dapat sharing file atau hardware atau apabila kita pakai Access
Point maka kita tinggal mengambil koneksinya dari Access Point tersebut.
3. Apabila sudah terthubung maka kita akan melakukan sharing printer, dengan
langkah Start , kemudian pilih Printer and Faxes .
langkah Start , kemudian pilih Printer and Faxes .
Gambar : Printer and Faxes
Setelah masuk ke Printer and Faxes , maka kita tinggal klik kanan pada printer yang
sudah di install pada computer pertama dan pilih Sharing .
Dalam contoh ini saya menggunakan printer Canon IP 1900 series .
sudah di install pada computer pertama dan pilih Sharing .
Dalam contoh ini saya menggunakan printer Canon IP 1900 series .
Gambar : Printer Canon IP 1900 series
4. Selanjutnya akan muncul Tab Shring Properties seperti dibawah ini. Pastikan anda
memilih Checkbox Share this printer , beri nama sesuka anda dan apabila sudah
selesai akhiri dengan klik OK. Jika ada permintaan CD Windows atau konfirmasi dari
printer sharing , pilih Just Enable File and Printer Sharing dan klik OK.
memilih Checkbox Share this printer , beri nama sesuka anda dan apabila sudah
selesai akhiri dengan klik OK. Jika ada permintaan CD Windows atau konfirmasi dari
printer sharing , pilih Just Enable File and Printer Sharing dan klik OK.
Gambar : Shared this Printer
Sampai disini setting pada host sudah selesai.
Selanjutnya Tahap kedua, yakni Setting Printer di komputer klien. Berikut langkah-
langkahnya:
Selanjutnya Tahap kedua, yakni Setting Printer di komputer klien. Berikut langkah-
langkahnya:
1. Buka Control Panel ,kemudian Printer and Faxes Pada tab di sebelah kiri pilih
Add a Printer. Lebih jelasnya perhatikan gambar berikut:
Add a Printer. Lebih jelasnya perhatikan gambar berikut:
Gambar : Add Printer pada client
2. Selanjutnya akan terbuka Add Printer Wizard, Klik Next
Gambar : Add Printer Wizard
3. Pilih tipe printer yang akan digunakan, pastikan Anda memilih Network Printer
kemudian Next
kemudian Next
Gambar : Tipe Printer
4. Browse printer pada jaringan Anda, pastikan anda tidak salah alamat kemudian akhiri
dengan Next.
Gambar : Printer yang akan dijadikan Printer Utama
dengan Next.
Gambar : Browse Printer
5. Komputer akan mengkonfirmasi apakah Printer Jaringan ini akan dijadikan Printer
Utama ? Pilih sesuai kebutuhan. Saya menyarankan Anda pilih Yes , kemudian Next.
Utama ? Pilih sesuai kebutuhan. Saya menyarankan Anda pilih Yes , kemudian Next.
Gambar : Printer yang akan dijadikan Printer Utama
6. Akhiri Wizard dengan klik Finish.
7. Klau mau membuktikannya, coba koneksi dengan server printer lalu lanjutkan dengan jalankan Microsoft word atau sebagai nya, apa bila sudah di buka cobalah anda untuk supaya ngeprint. Maka akan muncul nanti
properties dari pada printer tersebut seperti gambat dibawah ini.
properties dari pada printer tersebut seperti gambat dibawah ini.
Gambar : Saat mau ngeprint
8. Kemudian klik OK. selesai deh cara sharing printernya....
Demikian Tutorial dan Panduan tentang Cara Sharing Printer (Dasar). Semoga bermanfaat.





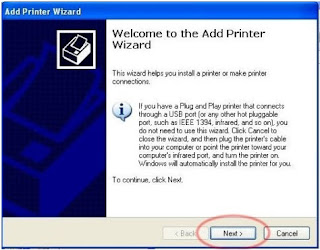














0 komentar:
Posting Komentar